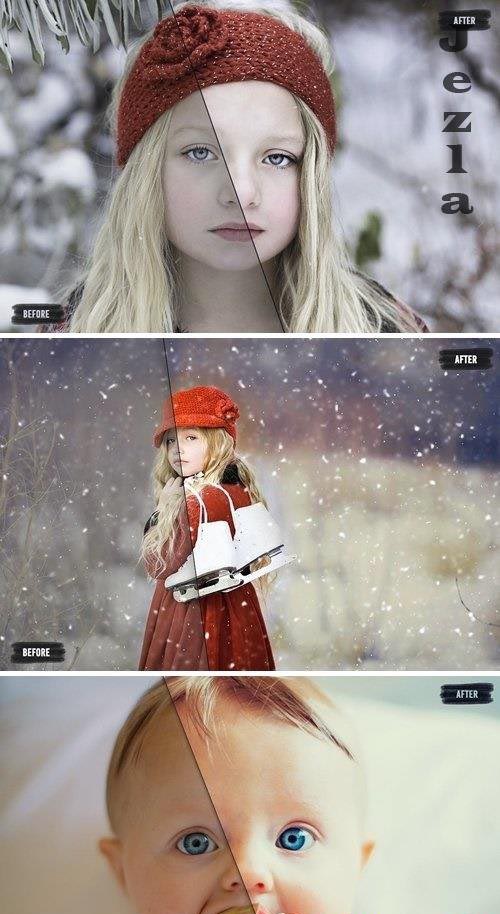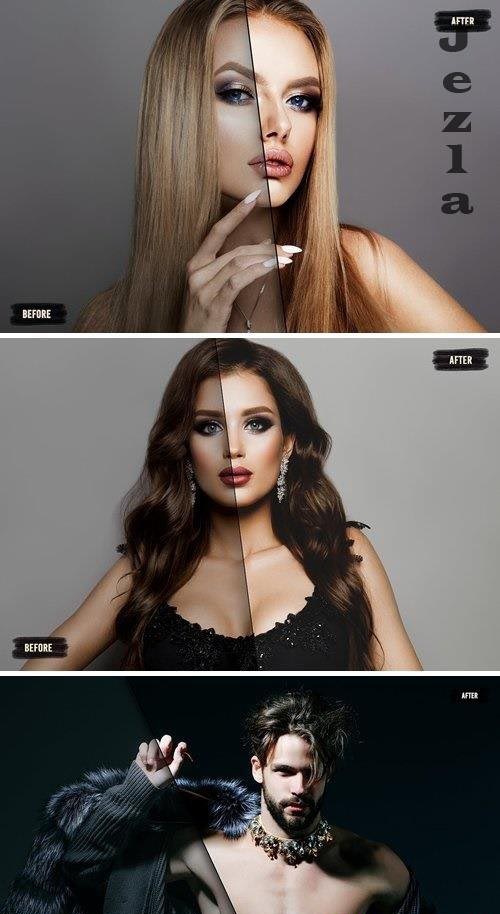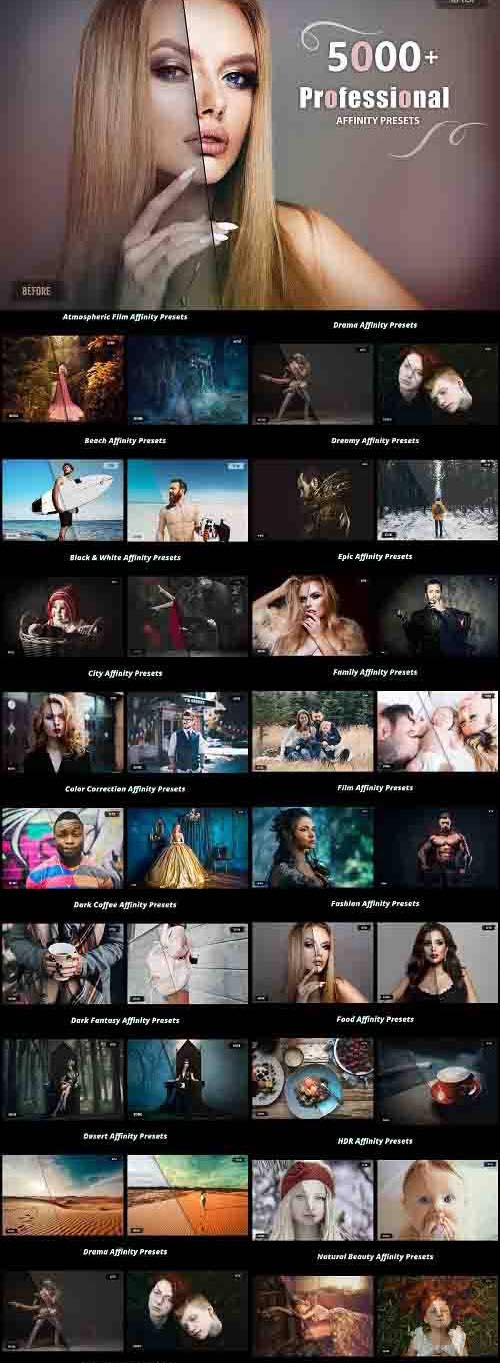by cod2war on 16 August 2021 - 282 views - 0 comments
Avanquest - 7000+ Professional LUTs 1.0.0 Win x64
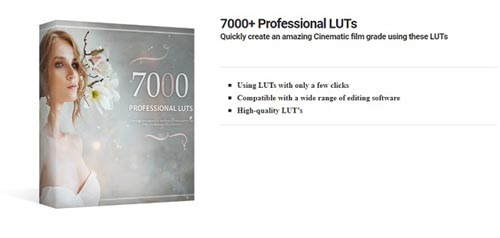
Avanquest - 7000+ Professional LUTs 1.0.0 Win x64
Info:
LUT (Look Up Table) is an incredibly simple way to improve photos and videos.
vanquest 7000+ Professional LUTs - Quickly create an amazing Cinematic film grade using these LUTs. Use these LUTs now to create a beautiful cinematic film grade for your photos and videos in just a few clicks. Getting a great result is really simple with this variety of LUTs!
7000+ Professional LUTs
- Using LUTs with only a few clicks
- Compatible with a wide range of editing software
- High-quality LUT's
Adding the same effects to all your photos can quickly become boring. Surprise your friends, colleagues and family now by using unique, amazing effects! Discover the most wide-ranging collection of LUTs in 2021 dedicated to real professionals! Use these LUTs now to create a beautiful cinematic film grade for your photos and videos in just a few clicks. Getting a great result is really simple with this variety of LUTs! You can make all your photo adjustments - including colour, contrast and lighting - to suit individual photos and video clips.
Features:
- Can be easily adjusted to fit your image
- Compatible with a wide range of editing software such as InPixio Photo Studio, Affinity Photo, Photoshop, Luminar, ON1, After Effects, Premiere Pro, Final Cut Pro, and others
- High-quality LUT's that allows you to color correct your photos or videos in a few clicks
Here are quick instructions on how to use your LUTs in some of these programs:
Using LUTs in inPixio Photo Studio
1. Open an image in inPixio Photo Studio
2. Select "Styles (Luts)"
3. Click in the "Import" button
4. Select one of the LUTs that you downloaded.
5. Select the imported Luts in the User part to apply it.
Using LUTs in Adobe Photoshop:
1. Open an image in Photoshop
(Optional) duplicate the layer to which you wish to apply the LUT.
2. From the menu choose: Image > Adjustments > Colour Lookup.
3. In the first field, select Load 3D Lut. from the pop-up menu.
4. Select one of the LUTs that you downloaded.
5. Click OK to apply the LUT
If you added the LUT to a duplicate layer, use the layer's opacity to control the intensity of the effect.
Using LUTs in Affinity Photo:
1. Open your image in Affinity Photo
2. Go to Layer > New Adjustment Layer > 3D LUT Adjustment
3. In the 3D LUT window that opens click on Load LUT and choose the LUT you'd like to load.
4. You have successfully loaded a 3D LUT in Affinity Photo.
Using LUTS in Luminar:
1. Open your image in Luminar
2. Select 'Add Filters' option
3. Select 'LUT Mapping' filter
4. Select 'Load Custom LUT file' option
5. Navigate to the folder on your hard drive in which your LUTs reside and select a LUT to apply.
6. Adjust LUT opacity as desired.
Using LUTS in Adobe Premiere Pro:
In Premiere Pro, open the Color workspace by clicking the Color tab at the top center of Premiere Pro.
1.Click on the clip you want to work with.
2. In the Lumetri panel, open the Basic Correction tab.
3. Under Basic Correction, select the Input LUT dropdown menu, and click on Browse.
4. Select a LUT file from the files you downloaded.
Using LUTS in Adobe After Effects:
1. Import Your Footage
2. Find the Effects & Presets Panel
3. Search for the 'Apply Color LUT' Utility
4. In the dialog box select the LUT you'd like to apply
5. You've successfully applied a LUT to your footage
Using LUTS in Final Cut Pro:
The latest version of Final Cut Pro 10.4, comes with a LUT utility built in. To use any LUTS in FCPx, here's what to do. Note that you need to be using FCPx 10.4 or higher
1. Go to the effect browser int he FCPX interface
2. Select the Colour Set
3. Select the "Custom LUT" effect and apply it to your footage.
4. In the effect controls, select the LUT pop-up menu and choose: "Choose Custom LUT."
5. Select a LUT from the folder of LUTS that you downloaded.
Control the amount of the effect with the Mix slider.
LOADING THE PRESETS IN Adobe Lightroom CC
1. Open Lightroom CC and click the Edit icon in the top right
2. At the bottom of the screen you will see a Presets button, click it
3. At the top of the Presets panel, click the 3-dot icon and select Import Presets.
4. Select the preset files and import it into Lightroom
5. Once the import is complete, you will see all the preset folders in your Presets panel
LOADING THE PRESETS IN Lightroom Classic
1. Open Lightroom
2. Go to: Edit • Preferences • Presets
3. Click on the box titled: Show Lightroom Presets Folder
4. Double click on Lightroom
5. Double click on Develop Presets
6. Copy the folder(s) of your presets into the Develop Presets folder
7. Restart Lightroom
DOWNLOAD HERE :
https://rapidgator.net/file/001a25e0f0aeab289fb9420d77ad27ac/Avanquest7000_Professional_LUTs1.0.0Winx64.part01.rar.html
https://rapidgator.net/file/fda853536eeec93e53a8313d218cadec/Avanquest7000_Professional_LUTs1.0.0Winx64.part02.rar.html
https://rapidgator.net/file/9df1417cab07d49aa8699a9f46c440f5/Avanquest7000_Professional_LUTs1.0.0Winx64.part03.rar.html
https://rapidgator.net/file/359d1080ee048128ba1fd37df3bc32fe/Avanquest7000_Professional_LUTs1.0.0Winx64.part04.rar.html
https://rapidgator.net/file/28fb3671483c7822ed238e1cf24681fa/Avanquest7000_Professional_LUTs1.0.0Winx64.part05.rar.html
https://rapidgator.net/file/09ca1fdfd85f871499814762e8d1fe9f/Avanquest7000_Professional_LUTs1.0.0Winx64.part06.rar.html
https://rapidgator.net/file/1cd3d6d88e2b71919338eaf451315b4f/Avanquest7000_Professional_LUTs1.0.0Winx64.part07.rar.html
https://rapidgator.net/file/fbe0f8a1207ea7499ff51ba2db635b27/Avanquest7000_Professional_LUTs1.0.0Winx64.part08.rar.html
https://rapidgator.net/file/1c8e2fb3fec8ebd23b1dee6137683d68/Avanquest7000_Professional_LUTs1.0.0Winx64.part09.rar.html
https://rapidgator.net/file/fae3c8bdfc4f03f327e7d1e5616f3a60/Avanquest7000_Professional_LUTs1.0.0Winx64.part10.rar.html
https://rapidgator.net/file/f501ed89762dabc29dc85d6ce9773084/Avanquest7000_Professional_LUTs1.0.0Winx64.part11.rar.html
Tags:
RELATED NEWS